JPG is an image format that is used often. Due to their compressed size, JPG images are easier to share by attaching to an email or uploading online, but from time to time you might want to share them in PDF format as well. You may have several JPG images you want to convert to PDF on Mac (including macOS 11). In this article, we'll cover the solutions to convert JPG to PDF on Mac, whether you need to convert a JPG image to PDF or combine multiple JPGs to one PDF.
PDFelement for Mac is a powerful yet easy-to-use PDF solution. It offers all features you need to convert JPG to PDF on Mac, such as converting JPGs to PDF in bulk to save your time, merging JPGs into one PDF, convert JPG images into editable PDF files.
Click the button below to free download PDFelement on your Mac. Follow the steps below to easily convert JPG to PDF on macOS:
![]()
![]()
Open the program on your Mac and you can go to "File" in the main menu and click on "New" and then the "PDF from File" option, which will also enable you to add the JPG files that you want to convert.

You can add as many JPGs as you want. PDFelement can convert multiple JPGs to PDF simultaneously to save your time.
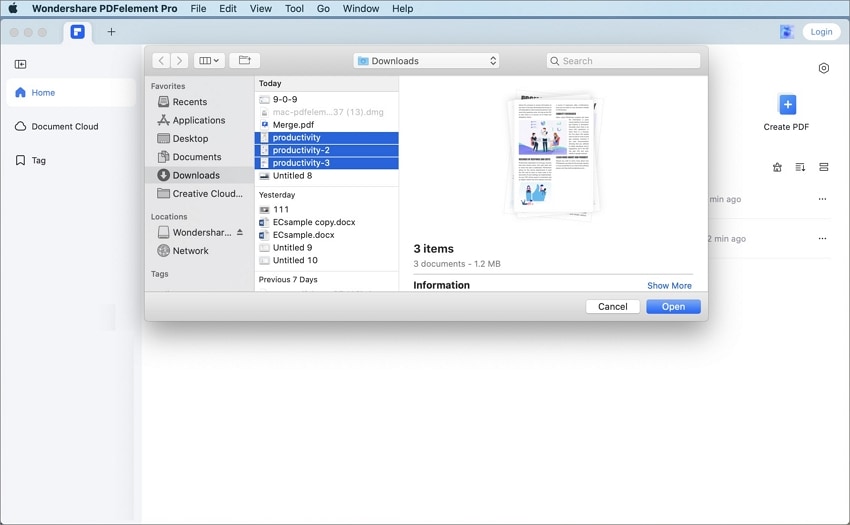
The JPG files will now appear in PDF format. The program will automatically detect that the images are scanned and will suggest performing OCR in order to edit text. If you need to edit text in the JPG, click on the "Perform OCR" button to do this. Once OCR is complete, click on "Edit", and start modifying your PDF file as needed. Read more details on how to edit scanned PDFs on Mac.
![]()
![]()
After editing your PDF, click on "File" in the main menu, and select "Save As". Rename the file and save it. You have now converted JPG to PDF on Mac.

If you have multiple JPGs and need to combine the images into one PDF on Mac, you can use PDFelement to do that easily.
After launching PDFelement on your Mac, click File > New > PDF from Images. Then select all JPG images that you need to combine into PDF.

Once the images are opened in PDFelement, they are combined into one PDF. You can put the images in the right order by dragging the thumbnails up and down. Finally, click Save to save the JPGs in one PDF file.

![]()
![]()
Online JPG to PDF converter is also a great option when you just need to convert JPG to PDF occasionally. HiPDF is an online PDF tool that can convert JPG, PNG, Word, Excel and other files to PDF.
Step 1: Open this JPG to PDF converter online on your Mac.
Step 2: Click Choose Files to upload JPG images.
Step 3: Click Convert. And the JPG image will be converted to a PDF file. Now you just need to download the converted PDF file.
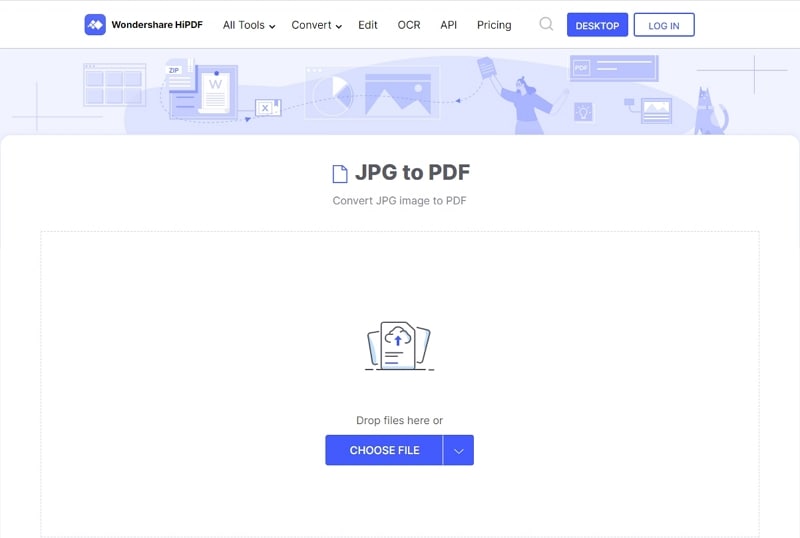
Although an online JPG to PDF converter is very convenient, it cannot offer advanced features such as combining JPGs into one PDF, or convert JPG to editable PDF. If you need those features, download a professional PDF program like PDFelement for Mac.
![]()
![]()
The preview program can also help you change JPG to PDF on Mac. The steps are outlined below:
Double-click your JPG file to open it with Preview by default. Then click the "File">"Export as PDF" button on the top menu.

In the new pop-up window, rename the file and choose an output folder to save the PDF file in your local folder.

To convert your JPG to PDF, you need the right PDF software that can create PDFs from image formats, including JPG files. One such program that can convert images to PDF is PDFelement for Mac. This software supports multiple image formats such as PNG, BMP, GIF, and TIFF as well. This multilingual software works in macOS 11, 10.15, and 10.14. Other functionalities of PDFelement for Mac include:
![]()
![]()